Easy Video Conferencing in Schools
by Keith Lightbody - Facilities Consultant
last updated 7 Feb 2008
!!! you can now video chat cross platform !!!




Many schools and homes now have sufficient bandwidth to video conference using laptop/desktop computers, builtin combination webcams or simple video cameras and microphones plugged in via USB cables. Video conferencing may also be described as Video Chat, Webcam Chat or Web Conferencing. The quality of service is reasonable and costs are low. (Note: I have not included information on this site about using high quality expensive dedicated video conferencing facilities with dedicated lines)
1. Quick Start:
If you can find someone who is already using video conferencing or video
chat it helps just to watch for a few minutes. Note the video screens
showing each person, the internal or external speakers providing sound
and what microphone is being used (some are built into the camera). There
is usually a text chat facility, a whiteboard, a directory
service and an application sharing method. Some products also
support one to many chat or multiple online communities. The following image
shows some simple equipment and a typical screen.
 camera |
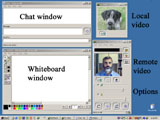 typical screen |
 headset |
2. Curriculum Benefits:
Communication is a key learning skill. Students using video
conferencing gain opportunities for higher level thinking via live
face to face interaction with peers, tutors or experts from around
the world. It can allow face to face teaching and learning at school,
home or other locations. It reduces the disadvantage of distance for
learning and offers greater flexibility for arranging a common time.
It allows additional educational services for rural and remote
students (subject to sufficient bandwidth). Video conferencing allows
meetings without the time, cost and organization involved with
travel. The interactive voice and image provides a great way of
establishing or maintaining relationships. Video conferencing (video
chat) is already widely used by friends and family
members.
3. Recent
Advances:
In 2008 connection can be as simple as adding a name
to a contact list and inviting them to video chat - it can also be cross platform
i.e. Mac <--> Windows. Over broadband the video and audio is in real time
with minimal lag so it is easy to hold a conversation. You can also drag and
drop images, pdf and other files as required.
The quality and ease of use of simple USB or Firewire video cameras has improved significantly over the last few years. It is one of the few areas in ICT where you can get a really useful product and software for less than Australian $100. On more advanced models additional features are provided such as auto focus, security monitoring and control from remote locations to suit use as a web cam. Many laptop and most Apple computers now include a camera which has excellent picture quality, auto focus, auto exposure and a built in noise suppressing microphone.
4. Possible Uses:
- professional development of staff
- dialogue between foreign language students
- collaboration between teachers or students
- sharing of educational resources
- develop real time (immediate) communication skills
- global 'show-and-tell'
- mentoring of individual students
- direct teacher interaction for isolated students
- talking to international experts
- sharing experiences with students from different cultures
- enhancing travel buddy projects
- discovering alternative views about the news
- conducting interviews
- learning about remote environments
- enhancing distance learning
- (please email suggestions to add to this list)
5. Equipment:
Cameras (in
alphabetical order, recommended: more stars is better ***)
If cameras or microphones are
not built in then try to obtain models with leads (cables) at least 2 metres
long.
Consider how you are going to mount the camera particularly if using a laptop
- is it stable, does it swivel,
include a tripod mount, have 'claws', etc?
***
Apple - http://www.apple.com/au/getamac/videochat.html
now built in, previously
external iSight
*** Logitech
- http://www.logitech.com/index.cfm/webcam_communications/&cl=au,en
USB (Mac/Windows)
Audio
Try to obtain equipment with leads
(cables) at least 2 metres long. Choose a suitable
audio combination depending on the level of supervision required and whether
there is only one student or a small group. Alternatives include internal to
camera, headset, boom, omni directional and lapel microphones. Headsets
may not allow adequate teacher assistance or supervision.
My best results for a small group have been with a lapel microphone placed on
the table in front of the students - it picked up all voices clearly. The built
in microphone in the iSight is also very good with small groups, so is the stalk
mounted USB Logitech microphone. Other options include a microphone that is
built into the computer, monitor or camera. However often a combination headset
(ear pieces and microphone) achieves better quality than a microphone and standard
speakers. It is highly recommended
to use good quality microphones - most of which
cost less than $50 - a key test
is how close your lips have to be for good audio pickup.
Better quality speakers may also reduce interference or crosstalk. Some examples:
Verbatim combination headset ~$25.00, Galaxy headset with leather ear pads ~$40.00,
Logitech microphone ~$40.00
Leads
Make sure you have all necessary leads - for ease of use attach a label to
each lead with information about the device or purpose.
6. Software:
Software
(in alphabetical order)
(e.g.
)
There are many different video conferencing products
available. However departmental networks may have restrictions on the type of software that can be used in the school. Some common programs are shown below. Most
companies with software requiring purchase have a free download trial version
that can be used for up to 30 days.
AOL Instant Messenger (AIM)
http://www.aim.com/get_aim/win/latest_win.adp
Apple iChat AV
http://www.apple.com/macosx/features/ichat/
CuWorld
CUseeMe
http://www.cuworld.com/
iSpQ "Eye Speak" VideoChat
http://www.ispq.com/
iVisit
http://www.ivisit.com/
Microsoft Windows Live Messenger
http://get.live.com/messenger/overview
Sightspeed
http://www.sightspeed.com/
Skype
http://www.skype.com/intl/en/
Yahoo Messenger with Voice
http://messenger.yahoo.com/
7. Testing:
Involve the students in setting
up and testing equipment. All participants need to learn about the process -
avoid one 'expert' doing everything.
Plug everything in and then
use the test procedures, tools or
'tuning wizards' for video and audio
provided in most video conferencing software. Opening the text chat window at
both sites allows typing of messages while trouble shooting any problems.
Video
Place the camera near to the monitor to help
achieve eye contact
(people tend to look at the monitor rather than the camera)
Position the camera for good composition, framing and eye contact
(further back allows more of a class to be seen).
Audio
Sound quality is critical
- use good quality microphones
- check acoustics - avoid bare rooms, echoes, background noises
(a good teaching space is usually fine for sound).
Lighting
Good clear lighting is critical
- use multiple light sources to reduce shadows
- avoid the camera facing into lights or windows
- have the background evenly lit
- avoid windows affected by changing sunlight or cloud cover
- artificial light (incandescent/fluorescent) has a different affect on colours
Check the images of people on screen are clear and suitably illuminated, adjust
the lighting if necessary or change the angle of the equipment.
IP addressing
One method of calling requires the IP address of each person's computer. To
find this out use the following instructions:
- on Windows XP/2000 : Start - Run - CMD - IPCONFIG - (e.g. 192.168.1.1)
Write down
your IP address
then chat, email, text message, phone or fax it to remote site. You may then
need to close any open DOS windows on the computer screen.
Firewalls
Most networks have special firewall security hardware or software to prevent
intentional/accidental damage or unauthorized access. Unfortunately this often
also prevents the video conferencing traffic from getting through. You may need
to arrange with your network manager to allow video conferencing with suitable
safeguards - this could require the opening of certain ports. Once this has
been enabled verify with some remote locations that you are now able to video
conference through the firewall. Some Firewall test utilities are available
online.
Participants
One method of calling requires the screen name of the person to be contacted
- this can be obtained via email and then entered into your contacts.
Appearance
It is wise to check your appearance (e.g. - tidy hair, clothing) in a mirror
or via the screen image. Clothes that match the background may make a person
difficult to see.
Background
Have plain, uncluttered backdrops with few distractions
A sign or school crest may be useful
Avoid reflective surfaces.
Other
A clock is essential for coordinating scheduled meeting times
(can use a wall clock or a time display on the computer tool bar)
Some drinking water helps with dry mouths from talking
A mirror is handy for checking your appearance.
8. Planning:
Although many people love to start immediately this may not be very
efficient. It can also
risk exposing students to undesirable content
- see security section below). Research some information about the
people and location you will be contacting. Think about what message
is to be communicated. Prepare some notes or questions. Maybe have
some visual aids ready. If you have a group of students what will be
the roles of each team member? What is the purpose of the video
conference?
With young students the experience can be much more powerful when the students can see something that they recognize or is familiar e.g. a travel buddy, toy animal or small gift such as a hat. In the video conference the other students can hold up the travel buddy or wear the hat. Students can swap preliminary information via chat, email, SMS, post, etc. Small objects may be posted or sent with someone who is traveling.
Organizing a formal video conference
- name and contact details of all people (email, phone)
- the date, time and duration of the conference
(be careful of time zone differences - http://www.timeanddate.com/
is one site that has a meeting planner and other features for helping
with time zone calculations - you may need students to come early to
school or come back in the evening)
- planned number of participants
- planned room, computer and equipment to be used
- planned person to initiate the calls
Confirmation can be made by chat, email, phone, fax or messaging
service.
Instant messenger services can also alert you immediately when suitable participants come online. In this case you may not be able to do any planning. It is essential when meeting new students to be polite at all times and to be sensitive to cultural differences.
9. Security:
Unfortunately there are many people who use video conferencing for adult romance
and other activities unsuitable for students. There can be users with pornographic
names or descriptions and sites with material that is not appropriate for younger
age levels. It is essential that
teachers are aware of the risks - this can only
be done by using the software in advance and becoming familiar with the features.
A range of protective strategies are available. Some options include only permitting
users in your buddy list, moderated services, setting up rooms that require
passwords, disabling listing in directories, not allowing automatic acceptance
of incoming calls or direct contact between specific IP addresses or screen
names.
The school policy for responsible use of technology may need to be updated to outline procedures and detail student responsibilities (e.g. must be related to educational goals, use suitable language, take care of equipment, make a conscientious effort to conserve resources and be aware of security and privacy issues). It may offer ideas for when there are problems and identify consequences for students who breach school guidelines.
10. Tips:
Some suggestions:
- connect a few minutes early to allow any adjustments
- the whiteboard feature can be used as a colour fax - local or remote user
can cut and paste words or images on to it and then either user can point to
things on screen or print it out in colour or monochrome.
The video and audio data is compressed for transmission to the remote site -
for better quality results:
- avoid large rapid movements
- keep backgrounds as plain as possible (picture is more easily compressed)
- note delays between talking at one site and response at remote site
- wait until person at remote site has finished talking before replying
- do not speak too quickly
- speak clearly
- be aware microphones can pick up coughing, shuffling, tapping, etc
Other points:
- wear plain coloured clothes
- use visual aids (objects, images, text)
- any text should be in large clear fonts
(effective visual presentation
can improve retention by up to 50%)
- a computer projector or large
TV screen can allow bigger groups to share the video conferencing experience
One useful strategy when learning about video conferencing is to have students practice with all equipment and software working between 2 nearby networked rooms. This avoids any firewall issues, provides students with a very good speed of connection and allows easy testing and refinement.
11. Connect:
General instructions
- login with sufficient privileges to run video conferencing software
- have email, instant messaging or some other direct link open to help deal
with any problems
- plug in camera, speakers and microphone
- start video conferencing software
(edit preferences if required for user name, settings, ...)
- check camera focus and composition
- adjust lighting if needed for clear image
- check the sound volume from both speakers and microphone is suitable
- create a new video window for own image
- make sure SEND is selected on video
- for IP based calls:
A: check current IP address for both parties
B: enter IP address into call address location
C: make/accept call (auto accept may help)
- for instant messenger based calls:
A: add user to buddy list
B: invite or accept call
- for directory based person to
person calls:
A: select area, theme, country or room from directory
B: make contact with a particular person
- for directory based group calls:
A: select area, theme, country or room from directory
B: join appropriate room (may require password)
C: share contact with all members in room
- use text chat to send messages if audio or video unsatisfactory
- if video is okay but audio or chat is a problem hold up a sign or write on
a piece of paper in front of the camera to let the others know or offer directions
e.g. PLEASE OPEN YOUR TEXT CHAT WINDOW - you can also point your camera at your
computer and keyboard to show settings or demonstrate steps
- share information via audio, video or both
- use the whiteboard to draw or create together
- open an existing file and collaborate using the 'share application' tool
- allow time to conclude the session
- say goodbye
- exit the software.
12. Glossary:
ADSL:
Asymmetric Digital Subscriber Line
compression: method
of reducing the bandwidth size of an information data stream
firewall:
hardware or software security system that provides network resources with protection
from intentional/accidental damage or unauthorized access
kbps:
kilobits per second e.g. modem 56 kbps
ISDN:
Integrated Services Digital Network - digital telephone service
Mbps:
Megabits per second - rate of transfer of data
USB:
Universal Serial Bus
Links to more detailed video conferencing glossary sites :-
http://www.videoconference.com/glossary.htm
(very comprehensive)
http://www.kn.pacbell.com/wired/vidconf/glossary.html
http://www.conferzone.com/resource/glossary.html
13. Helpful Resources: ***
recommended resources (more stars is better)
Educational Focus
*** NASA
virtual visits - special video conferencing events
http://www.grc.nasa.gov/WWW/K-12/CoE/Coemain.html
*** Teleconferencing technologies
http://www.iwlearn.org/tech/tech1.htm
***
Global SchoolNet Foundation video conferencing mailing list information
http://gsnlists.org/mailman/listinfo/videoconf
* Video
conferencing for learning
http://www.kn.pacbell.com/wired/vidconf/
Primary (Elementary) Students
***
http://www.bathpublicschools.com/fms/Bears/bearindex.htm
General
***
http://netconference.about.com/library/weekly/aa030700a.htm
** http://netconference.about.com/library/weekly/aa012600a.htm
* http://www.zdnet.com/anchordesk/stories/story/0,10738,2650305,00.html
All guides http://netconference.about.com/cs/howto/
Global Times http://www.timeanddate.com/worldclock/
White Papers
http://www.vidnet.org/download/download.html
First Video Conferencing - 1968
* http://www.bootstrap.org/engelbart/hist_pix/index.jsp
14. Site Credits: This site is to help the 80% of people who just want learning, information and communication technology to be easy to use and reliable. I believe the increased bandwidth and simple USB or Firewire video conferencing now available provide an incredible opportunity for students. Video and audio quality are sufficient to allow effective use by schools without incurring high costs. The drawings were created by Jade Lightbody, I took the photos and made the text animation. Feedback from Brooke Papworth, Lui Scaldaferro, Darren Entwistle, Jim Fuller, Peter Spicer-Wensley, Bryn Jones and Donna Smith has been included on this site. This site is intended to be free of bias and receives no commercial gain from any party. Currently up to 50 people per week visit this site. Statistics on usage of this site are gathered by Google Analytics and Chillitec software. First published 1 Oct 2001 - last revision date is shown at the top of this page.
(hyperlinks are checked and this information is updated regularly based on feedback, published articles, new experience, Internet research and new models)
NOTE: The price for a professional video conferencing system (e.g. PictureTel, Polycom) in Australia is typically over $3000 with running costs ~$30 per hour - they usually require dedicated lines (e.g. ISDN or similar) - most schools cannot afford to use such equipment on a regular classroom basis.
| My
email:
: |

|